No matter how much space you have on your Mac, one day, you may see a 'Your disk is almost full' notification. Even if it seems like there is no app or program that would take a considerable amount of storage, the large files may be hidden deep down in your Mac's memory. Keep reading to discover how to locate such files on your Mac and delete them for good.
- Walk The Line Mac Os 11
- Walk The Line Mac Os Download
- Walk The Line Oscar
- Walk The Line Oscar Nominations
Scan the most obvious place
Operating System Development Series from Broken Thorn Entertainment is a series of 25 tutorials that walk you through the process of creating an OS from the ground up. Beginners beware: this series assumes you already know your way around an IDE and are a competent C and assembly language programmer.
When looking for large files on their Macs, users often start scanning a bunch of folders stored on their machines. But, usually, the most common destination of all large files is the Downloads folder. You may automatically download thousands of files and forget to remove them. So, checking the Downloads folder on your Mac may help you find lots of forgotten large files and documents that you don't need anymore.
- Walk the Line (2005) Awards. Showing all 44 wins and 48 nominations. Academy Awards, USA 2006 Winner Oscar: Best Performance by an Actress in a Leading Role Reese Witherspoon: Nominee Oscar: Best Performance by an Actor in a Leading Role Joaquin Phoenix: Best Achievement in Film Editing.
- 20th Century Fox's Walk The Line - New York Premiere (144) AFI Fest 2005 - Walk The Line - Opening Night Gala Premiere (48) 20th Century Fox's Walk The Line - Celebrity Screening (39) I Walk the Line - A Night for Johnny Cash - Day 2 - Arrivals (34) 2005 Toronto Film Festival - Walk The Line - Premiere (23).
Looking for the large items may take some time. Free tools, like CleanMyMac X, can accelerate the process by scanning your Mac's memory and detecting large files. The only task left for you will be to remove the found files all at once.
Find large files using Finder
Another way to search for large files is by using search filters in Finder. It can help you locate the biggest files on your Mac. Here's how to find large files using Finder:
- Open Finder.
- Find the Search field in the top right and click it.
- Click the Settings symbol and select Show Search Criteria.
- In the list of search filters on the left, choose Other.
- In the window that appears, select File Size and click OK.
- In the second space, select Is greater than and enter the size in the third space.
- Choose KB, MB, or GB in a final filter field.
Remember to select This Mac to get a full list of results. You will then see all files which size is greater than you defined. Look through the found documents and remove unnecessary items that take too much space on your Mac.
Although, this method has certain disadvantages. Finder doesn't give you a full picture of the large files stored on your Mac. It shows only single files, excluding large folders that comprise a lot of smaller items.
It's also unclear which files you can safely delete without the risk of removing important documents. Finder neither provides any additional information about files nor shows which folder the file belongs to. So, it's difficult to decide whether the large file is important or not.
Continue reading to discover how to find the largest files on your Mac using other methods.
Find large files using the Storage Management app
Another solution is to use the built-in Storage Management app.
Walk The Line Mac Os 11
- Choose Apple menu.
- Select About This Mac.
- In the window that appears, click Storage. Here you can see how much free storage you have and view the amount of space used by different categories.
- Click Manage.
- As the Storage Management app opens, select Documents.
- Browse the Large Files to delete those you don't need.
Click any file to see its path at the bottom of the window. The Storage Management app also shows the exact size of each document as well as the date you opened it last.
Apple provides helpful recommendations at the top left to help you optimize your storage. Here you can choose to store all your files in iCloud, remove large files like movies and TV shows, turn on Empty Trash Automatically, and reduce clutter.
This method is great for those who don't have a lot of large files on their Mac. But, if you tend to keep many files on your machine, you may consider using the Storage Management app tiresome.
How to find biggest files on Mac via Terminal
Another way to locate large files on your Mac is to use Terminal. Although some users find commands complicated, if you use them correctly, you can find anything on your Mac. So, you can locate the biggest files on your device, just like that:
- Go to Utilities and open Terminal.
- Execute find command. If you want to locate all files bigger than 1G under the /home directory, for example, type
find /home -size 1G. - To delete the files enter
find /home -type f -name *.avi -size +2G -exec rm {}
This command will remove all AVI files that are greater than 2GB under the /home directory.
Using this command, you can also limit your search, setting size filters. Then your command will look like this: find /home -size +30M -size -100M. This command will locate all files that are greater than 30MB but less than 100MB.
Locate and remove large files using CleanMyMac X
Walk The Line Mac Os Download
If you have enough time, you can look through all data stored on your Mac using the methods described above. In case you want to speed up the process, CleanMyMac X can prove useful. Thanks to its Large & Old files feature, you can look at the bigger picture of all large files found on your Mac and delete them altogether.
Here's a short instruction on how to find and delete large files using CleanMyMac X:
- Download the free version of CleanMyMac X and open the app once it's installed.
- Click the Large & Old Files tab.
- Run a quick scan.
- CleanMyMac X will show you all files stored on your Mac. You can sort files based on their size, type, and access date, to see the large items that can be removed from your Mac.
- Check the boxes for the files you want to delete and click Remove.
Using CleanMyMac X, you can remove all unnecessary files quickly and make some space for more important documents.
So, these were some simple methods of how to view all files on Mac and delete them. You can either use Finder, the Storage Management app, or Terminal to find the biggest files on your Mac and clean up your machine of them.
Using the installer script and the setup command is the fastest way to get up and running with the CLI.
Installing the CLI
The installer script automatically installs the CLI and its dependencies, Python and virtualenv. Before running the installer, be sure you meet the Requirements.
Oracle Autonomous Linux 7 and Cloud Shell have the CLI pre-installed.
Linux and Unix (Including Oracle Linux 8)
- Open a terminal.
To run the installer script, run the following command.
Note
To run a 'silent' install that accepts all default values with no prompts, use the--accept-all-defaultsparameter.- Respond to the Installation Script Prompts.
Oracle Linux 7
If you're using Oracle Linux 7, you can use yum to install the CLI.
To use yum to install the CLI:
The CLI will be installed to the Python site packages:
/usr/lib/python3.6/site-packages/oci_cli/usr/lib/python3.6/site-packages/services
Documentation and examples will be installed in the /usr/share/doc/python36-oci-cli-/ directory.
To uninstall the CLI:
Mac OS X
You can use Homebrew to install, upgrade, and uninstall the CLI on Mac OS.
To install the CLI on Mac OS X with Homebrew:
To upgrade your CLI install on Mac OS X using Homebrew:
To uninstall the CLI on Mac OS X using Homebrew:
Walk The Line Oscar
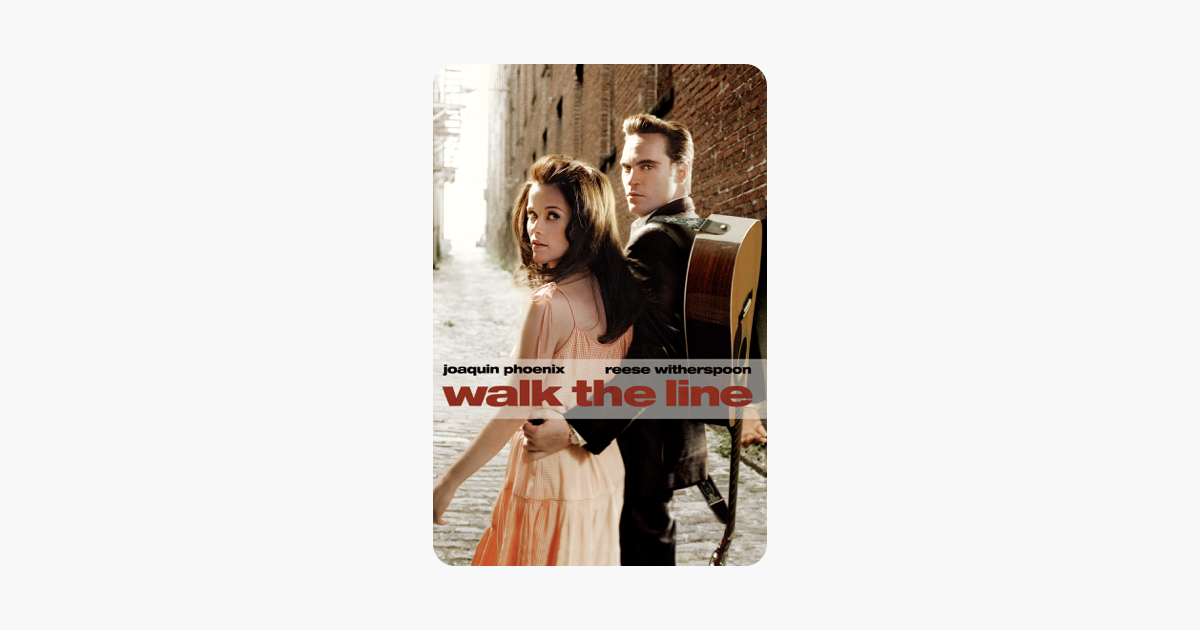
Walk The Line Oscar Nominations
Windows
- Open the PowerShell console using the Run as Administrator option.
The installer enables auto-complete by installing and running a script. To allow this script to run, you must enable the RemoteSigned execution policy.
To configure the remote execution policy for PowerShell, run the following command.
- Download the installer script:
- Run the installer script with or without prompts:
- To run the installer script with prompts, run the following command:
...and respond to the Installation Script Prompts.
- To run the installer script without prompting the user, accepting the default settings, run the following command:
- To run the installer script with prompts, run the following command:
Installation Script Prompts
The installation script prompts you for the following information.
- If you do not have a compatible version of Python installed:
- Windows and Linux: You are prompted to provide a location for installing the binaries and executables. The script will install Python for you.
- MacOS: You are notified that your version of Python is incompatible. You must upgrade before you can proceed with the installation. The script will not install Python for you.
- When prompted to upgrade the CLI to the newest version, respond with Y to overwrite an existing installation.
- When prompted to update your PATH, respond with Y to be able to invoke the CLI without providing the full path to the executable. This will add oci.exe to your PATH.

